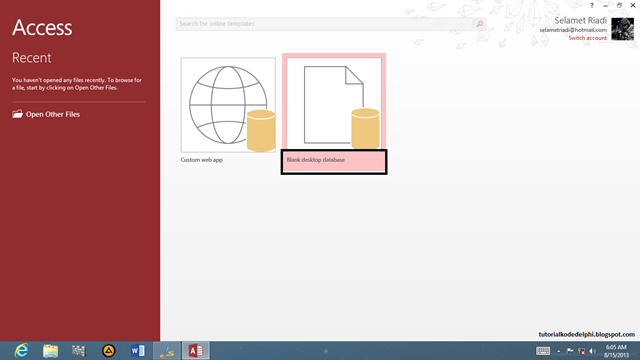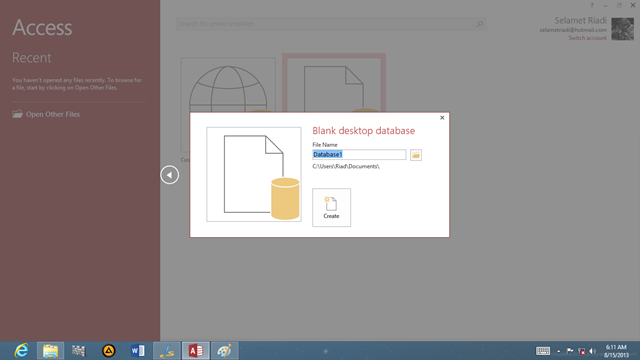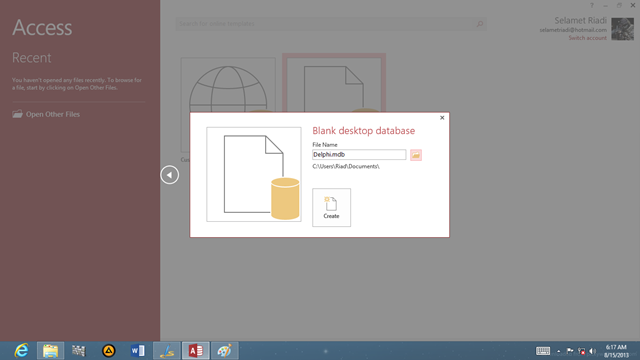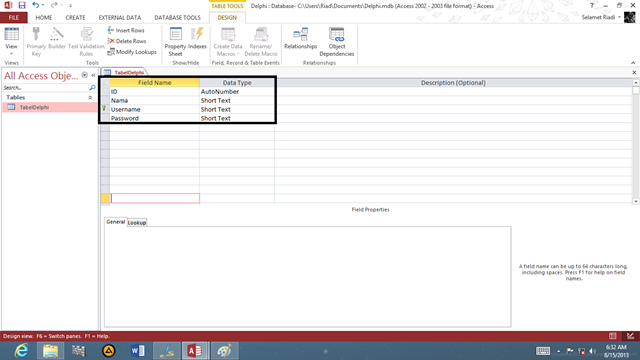This is default featured slide 1 title
Go to Blogger edit html and find these sentences.Now replace these sentences with your own descriptions.
This is default featured slide 2 title
Go to Blogger edit html and find these sentences.Now replace these sentences with your own descriptions.
This is default featured slide 3 title
Go to Blogger edit html and find these sentences.Now replace these sentences with your own descriptions.
This is default featured slide 4 title
Go to Blogger edit html and find these sentences.Now replace these sentences with your own descriptions.
This is default featured slide 5 title
Go to Blogger edit html and find these sentences.Now replace these sentences with your own descriptions.
Minggu, 19 Oktober 2014
Selasa, 24 Desember 2013
Kumpulan Tutorial Dasar MySQL
njalankan MySQL Server
Menlankan MySQL Client
Dasar Penulisan Query MySQL
Membuat dan Menghapus Database
Membuat dan Menghapus Tabel
Tipe Data Numerik
Tipe Data Huruf (String)
Tipe Data Date (Tanggal)
Tipe Data ENUM dan SET
Atribut Tipe Data
Merubah Tabel (ALTER TABLE)
Menambahkan data ke dalam Tabel (INSERT)
Menambahkan data dari File (LOAD DATA INFILE)
Mnampilkan Data dari Tabel MySQL (SELECT)
Pencarian Data dari Tabel MySQL (SELECT..LIKE)
Pencarian Data dari Tabel MySQL dengan Regular Expression (REGEXP)
Menggabungkan Tabel MySQL dengan INNER JOIN
Menghapus Baris dari Tabel MySQL dengan query DELETE
Update data Tabel dengan query UPDATE
Menggunakan Alias sebagai ganti nama Tabel (query AS)
Menghapus Duplikasi Data dengan Query DISTINCT
Download
Jumat, 16 Agustus 2013
Membuat Message Dialog dengan Firemonkey
- Buat project baru dengan Form Firemonkey
- Masukkan 5 button dan beri nama seperti gambar berikut
- Masukkan kode berikut :
procedure TForm1.Button1Click(Sender: TObject);
begin
if MessageDlg('Tutorialkodedelphi.blogspot.com', System.UITypes.TMsgDlgType.mtWarning, mbYesNo, 0) = mrNo then
Abort;
end;
procedure TForm1.Button2Click(Sender: TObject);
begin
if MessageDlg('Tutorialkodedelphi.blogspot.com', System.UITypes.TMsgDlgType.mtError, mbYesNo, 0) = mrNo then
Abort;
end;
Information
procedure TForm1.Button3Click(Sender: TObject);
begin
if MessageDlg('Tutorialkodedelphi.blogspot.com', System.UITypes.TMsgDlgType.mtInformation, mbYesNo, 0) = mrNo then
Abort;
end;
Confirmation
procedure TForm1.Button4Click(Sender: TObject);
begin
if MessageDlg('Tutorialkodedelphi.blogspot.com', System.UITypes.TMsgDlgType.mtConfirmation, mbYesNo, 0) = mrNo then
Abort;
end;
Custom
procedure TForm1.Button5Click(Sender: TObject);
begin
if MessageDlg('Tutorialkodedelphi.blogspot.com', System.UITypes.TMsgDlgType.mtCustom, mbYesNo, 0) = mrNo then
Abort;
end;
Sekian dari saya, semoga bermanfaat.
Untuk Source Codenya silakan download disini.
Rabu, 14 Agustus 2013
Membuat Database MS. Access dengan Delphi
Pada kesempatan kali ini, saya akan membagikan catatan kecil tentang “Cara Membuat Database Ms. Acces dengan Delphi”. Saya menggunakan Microsoft Access 2013 dan Delphi XE4. Tapi, tips ini bisa diterapkan di Microsoft 2010 dan 2007. Untuk Microsoft Access 2003 agak beda. Untuk Delphi versi sebelumnya pun bisa diterapkan.
Pada pembahasan kali ini, kita tidak perlu membuka delphi terlebih dahulu karena kita akan mulai dengan membuat database nya dulu dengan Ms. Access.
Langkah pertama adalah jalankan program Microsoft Access-nya dan pilih “Blank desktop database”
Tentukan nama dan path penyimpanan databasenya.
jangan lupa, ubah formatnya menjadi “Microsoft Acces Databases (2002-2003 format)”.
Lebih jelasnya, lihat gambar di bawah.
Lalu klik “Create”.
Klik kanan pada Table1, pilih “Design View”
Karena Tabelnya belum disave, maka akan tampil konfirmasi penyimpanan.
Masukkan nama tabel nya sesuai keinginan.
Lalu tekan OK.
Selanjutnya buat 3 field name (Nama, Username, Password) dengan Data Type semua “Short Text” karena kita hanya membutuhkan text.
Tentukan “Primary Key” pada field “Username” dengan cara klik kanan pada field Username > Primary Key.
Kamis, 01 Agustus 2013
Cara Open File dengan Delphi VCL
begin
ShellExecute(Handle, 'open', 'c:\Windows\notepad.exe', nil, nil, SW_SHOWNORMAL) ;
end;
begin
ShellExecute(Handle,'open', 'c:\windows\notepad.exe', '.\Execute.txt', nil, SW_SHOWNORMAL) ;
end;
begin
ShellExecute(Handle, 'open', 'http://tutorialkodedelphi.blogspot.com',nil,nil, SW_SHOWNORMAL) ;
end;
begin
ShellExecute(Handle, 'open', '..\debug', nil, nil, SW_SHOWNORMAL) ;
end;
begin
ShellExecute(Handle, 'open', '.\Execute.docx',nil,nil,SW_SHOWNORMAL) ;
end;
Rabu, 31 Juli 2013
Cara Membuat Komponen Sendiri dengan Delphi
Kali ini saya akan memberikan sebuah catatan tentang cara membuat komponen sendiri dengan Delphi. Sebenarnya saya juga belum paham betul tentang materi ini. Tapi, apa salahnya kan kita berbagi ilmu yang didapat meskipun sedikit.
Pada kesempatan kali ini saya akan membuat Button yang bias diberi warna, terinspirasi karena di Delphi belum ada button yang bias diberi warna.
Langsung saja kita ke pembahasan.
Pertama yang harus kita lakukan adalah membuka Delphi, di sini saya menggunakan Delphi XE4. Tapi tenang, cara ini bias diterapkan juga di Delphi versi sebelumnya.
Lalu buat Projrct Package baru dengan cara File > New > Other > Delphi Project > Package. Maka akan tampil seperti gambar di bawah.
Jika tidak terlihat, klik saja untuk melihat gambar dengan ukuran besar.
seperti yang kita lihat, pada project Package ini tidak ada form, karena pada pembuatan komponen jarang memakai form.
Setelah itu Save dulu, dengan nama terserah anda.
dan membuat tiga folder baru bersamaan dengan tempat menyimpan Project tadi dan beri nama dcu, dcp dan output.
Setelah itu kembali lagi ke Delphi, lalu klik dua kali "Build Configuration" pada Project Manager dan klik dua kali pada "Release".
Lalu klik kanan pada release dan pilih "New Option Set..." dan simpan option set nya di directory tempat anda menyimpan project dengan nama sesuka hati anda.
Klik kanan pada option set yang tadi dibuat lalu pilih "Edit..."
Maka akan muncul kotak dialog seperti gambar di bawah.
Pada "DCP output directory" isi dengan alamat folder dcp yang tadi anda buat. (Sebagai contoh "C:\Users\Riad\Videos\Percobaan\ButtonColor\dcp")
lakukan hal yang sama ada "Package output directory". Tapi, harus diarahkan ke folder output. (Sebagai contoh "C:\Users\Riad\Videos\Percobaan\ButtonColor\output")
dan yang terakhir, isi "Unit outpu directory" ke folder dcu yang tadi dibuat. (Sebagai Contoh "C:\Users\Riad\Videos\Percobaan\ButtonColor\dcu).
Lalu klik Ok.
Dilanjutkan dengan pilih Project > Options > Description. Pada "Usage option" pilih "Designtime and Runtime". Pada "Build control" pilih "Explicit rebuild". Lalu Ok.
Beralih ke Project Manager, klik kanan pada "Contains" dan pilih Add New > Unit.
Save dulu unit barunya. Sebagai contoh saya memberi nama "ButtonColor.pas"
Masukkan script berikut ini di unit yang tadi dibuat.
unit ButtonColor;
interface
uses
Windows, Messages, SysUtils, Classes, vcl.Graphics, vcl.Controls, vcl.Forms,
vcl.Dialogs, vcl.StdCtrls, vcl.Buttons, vcl.ExtCtrls;
type
TDrawButtonEvent = procedure(Control: TWinControl; Rect: TRect;
State: TOwnerDrawState) of object;
TButtonColor = class (TButton)
private
FCanvas: TCanvas;
isFocused: Boolean;
FonDrawButton: TDrawButtonEvent;
Protected
procedure CreateParams(var params: TCreateParams); override;
procedure setButtonStyle(aDefault: Boolean); override;
procedure CMEnabledChanged(var Message: TMessage); Message CM_EnabledChanged;
procedure CMFontChanged(var Message: TMessage); Message CM_FontChanged;
procedure CNMeasureItem(var Message: TWMMeasureItem); Message CN_MeasureItem;
procedure CNDrawItem(var Message: TWMDrawItem); message CN_DrawItem;
procedure WMLButtonDblClk(var Message: TWMLButtonDblClk); Message WM_LButtonDblClk;
procedure DrawButton(Rect: TRect; State: UINT);
public
constructor create(AOwner: TComponent); override;
destructor Destroy; override;
property Canvas: TCanvas read FCanvas;
published
property onDrawButton: TDrawButtonEvent read FonDrawButton write FOnDrawButton;
property Color;
end;
procedure Register;
implementation
procedure register;
begin
RegisterComponents('ButtonColor1', [TButtonColor]);
end;
constructor TButtonColor.Create(AOwner: TComponent);
begin
inherited Create(AOwner);
FCanvas := TCanvas.Create;
end;
destructor TButtonColor.Destroy;
begin
inherited Destroy;
FCanvas.Free;
end;
procedure TButtonColor.CreateParams(var Params: TCreateParams);
begin
inherited CreateParams(Params);
with params do style := Style or BS_OwnerDraw;
end;
procedure TButtonColor.SetButtonStyle(ADefault: Boolean);
begin
if ADefault <> isFocused then
begin
IsFocused := ADefault;
Refresh;
end;
end;
procedure TButtonColor.CNMeasureItem(var Message: TWMMeasureItem);
begin
with Message.MeasureItemStruct^ do
begin
ItemWidth := Width;
ItemHeight := Height;
end;
end;
procedure TButtonColor.CNDrawItem(var Message: TWMDrawItem);
var
SaveIndex: Integer;
begin
with Message.DrawItemStruct^ do
begin
SaveIndex := SaveDC(hDC);
FCanvas.Lock;
try
FCanvas.Handle := hDC;
FCanvas.Font := Font;
FCanvas.Brush := Brush;
DrawButton(rcItem, ItemState)
finally
FCanvas.Handle := 0;
FCanvas.Unlock;
RestoreDC(hDC, SaveIndex);
end;
end;
Message.Result := 1;
end;
procedure TButtonColor.CMEnabledChanged(var Message: TMessage);
begin
inherited;
invalidate;
end;
procedure TButtonColor.CMFontChanged(var Message: TMessage);
begin
inherited;
invalidate;
end;
procedure TButtonColor.WMLButtonDblClk(var Message: TWMLButtonDblClk);
begin
Perform(WM_LButtonDown, Message.keys, longint(message.Pos));
end;
procedure TButtonColor.DrawButton(Rect: TRect; State: UINT);
var
Flags, OldMode: Longint;
IsDown, IsDefault, IsDisabled: Boolean;
OldColor: TColor;
OrgRect: TRect;
begin
OrgRect := Rect;
Flags := DFCS_ButtonPush or DFCS_ADJUSTRECT;
IsDown := State and ODS_SELECTED <> 0;
IsDefault := State and ODS_FOCUS <> 0;
IsDisabled := State and ODS_DISABLED <> 0;
if IsDown then Flags := Flags or DFCS_PUSHED;
if IsDisabled then Flags := Flags or DFCS_INACTIVE;
if IsFocused or IsDefault then
begin
FCanvas.Pen.Color := clWindowFrame;
FCanvas.Pen.Width := 1;
FCanvas.Brush.Style := bsClear;
FCanvas.Rectangle(Rect.Left, Rect.Top, Rect.Right, Rect.Bottom);
InflateRect(Rect, - 1, - 1);
if IsDown then
begin
FCanvas.Pen.Color := clBtnShadow;
FCanvas.Pen.Width := 1;
FCanvas.Brush.Color := clBtnFace;
FCanvas.Rectangle(Rect.Left, Rect.Top, Rect.Right, Rect.Bottom);
InflateRect(Rect, - 1, - 1);
end
else
DrawFrameControl(FCanvas.Handle, Rect, DFC_BUTTON, Flags);
if IsDown then OffsetRect(Rect, 1, 1);
OldColor := FCanvas.Brush.Color;
FCanvas.Brush.Color := Color;
FCanvas.FillRect(Rect);
FCanvas.Brush.Color := OldColor;
OldMode := SetBkMode(FCanvas.Handle, TRANSPARENT);
FCanvas.Font.Color := clBtnText;
if isDisabled then
DrawState(FCanvas.Handle, FCanvas.Brush.Handle, nil, Integer(Caption), 0,
((Rect.Right - Rect.Left) - FCanvas.TextWidth(Caption)) div 2,
((Rect.Bottom - Rect.Top) - FCanvas.TextHeight(Caption)) div 2,
0, 0, DST_TEXT or DSS_DISABLED)
else
DrawText(FCanvas.Handle, PChar(Caption), - 1, Rect,
DT_SINGLELINE or DT_CENTER or DT_VCENTER);
SetBkMode(FCanvas.Handle, OldMode);
if Assigned(FOnDrawButton) then
FOnDrawButton(Self, Rect, TOwnerDrawState(LongRec(State).Lo));
if isFocused and isDefault then
begin
Rect := OrgRect;
InflateRect(Rect, - 4, - 4);
FCanvas.Pen.Color := clWindowFrame;
FCanvas.Brush.Color := clBtnFace;
DrawFocusRect(FCanvas.Handle, Rect);
end;
end;
end;
end.
Lalu save dulu.
Selanjutnya Build Project (Shift+F9).
Copykan file yang ada di filder output ke "C:\Windows\System32".
Lalu Install Package.
Save. dan selesai.
Cukup sekian untuk pertemuan kali ini.
Saya tunggu komentarnya.
Contoh projectnya download di sini.
Senin, 29 Juli 2013
Cara Mengganti Warna Panel di Firemonkey
Kali ini saya akan memaparkan bagaimana caranya menganti warna panel di firemonkey, agak susah karena di object inspector tidak tersedia.
Dalam percakapan kali ini hanya ada satu materi yang akan dibahas, yaitu: Merubah warna panel pada saat desain form (Design Time).
Oke, langsung saja ke pembahasan, yaitu Merubah warna panel pada saat desain form (Design Time)
Pertama kita buat project baru File > New > Firemonkey Desktop Application - Delphi > HD Firemonkey Application > OK,
Selanjutnya masukkan component panel dan atur tata letaknya,
setelah itu klik kanan pada panel, lalu pilih Edit Custom Style...
Selanjutnya, Klik "panel1style1: TRectangle" (Jika yang diubah panel2 atau seterusnya,, maka yang dipilih pun Panel2style, panel3style dan seterusnya)
Lalu pindahkan pandangan ke Object Inspector.
Ubah property "Kind" (Fill > Kind) menjadi "bkSolid" dan property "Color" (Fill > Color) menjadi sesuai keinginan, di sini saya menggunakan warna biru (Blue)
Selanjutnya klik Apply and Close.
Ditunggu komentarnya,
untuk contoh project nya silakan unduh disini.